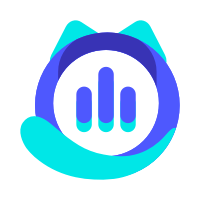How to Use the W-Okada Voice Changer for Real-Time Voice Conversion
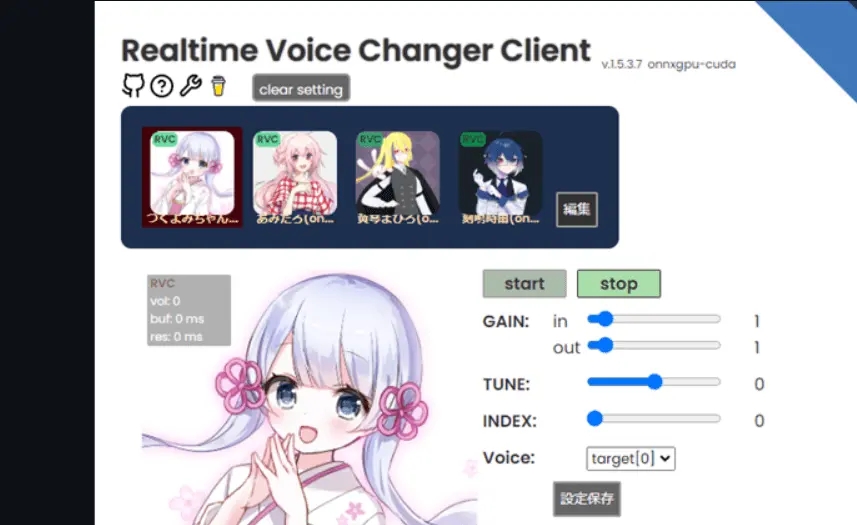
Have you ever wished to sound like someone else live? The Okada Voice Changer can do that for you. This cool tool changes your voice right away. You can try new characters while gaming, streaming, or chatting online. Use it to make streams fun or hide your identity on calls. For more advice on voice changing, visit Dubbing AI. It’s a helpful site for fans like you.
Key Takeaways
The Okada Voice Changer lets you change your voice live. It’s great for gaming, streaming, or chatting online.
Make sure your computer meets the needs for smooth use. A graphics card helps it work better.
Download and install the software by following easy steps. Unzip the files and open 'start_http.bat' to start it.
Set your audio input and output correctly for clear voice changes. Use the monitor tool to check your sound.
Try different voice options to match your style. Change pitch and tone to make it unique.
Installing the Okada Voice Changer
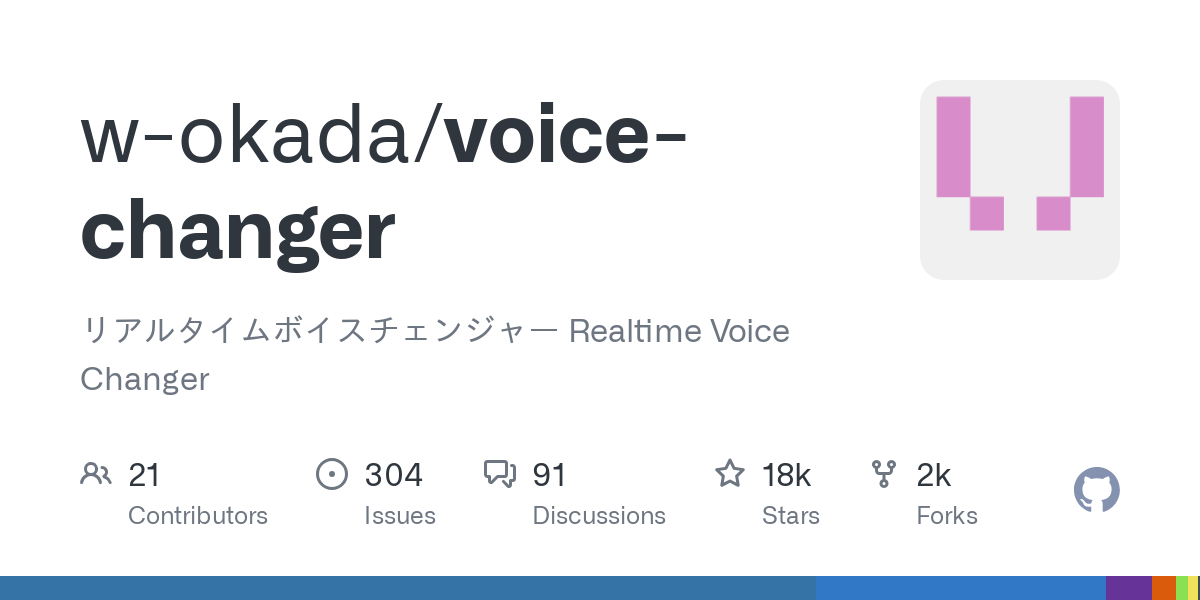
System Requirements
Before you dive into using the Okada Voice Changer, make sure your system meets the basic requirements. Here’s what you’ll need:
Operating Systems: Compatible with Windows, Mac (including Apple Silicon M1), Linux, and Google Colaboratory.
Hardware: A GPU is recommended for smoother performance.
Audio Quality: The software handles background noise well, making it ideal for creators in noisy environments.
For a closer look at hardware specifications, check out this table:
Hardware | f0 | Chunk | Extra |
|---|---|---|---|
GPU NVIDIA | RMVPE or CREPE_TINY | 112 | 4096-16384 |
GPU AMD/INTEL | RMVPE_ONNX or CREPE_TINY | 112 | 4096-16384 |
CPU | Dio or Harvest | 448 | 4096-8192 |
Mac M2 Max and - | Harvest or RMVPE_ONNX or CREPE_TINY | 448 | 131072 |
Mac M2 Max and + | RMVPE or RMVPE_ONNX or CREPE_TINY | 256 | 65536 |
Downloading the Software
Getting the Okada Voice Changer is simple. Follow these steps:
Visit the official GitHub page for the W-Okada Voice Changer.
Scroll down to find the download links.
Choose the version that matches your operating system.
Download the ZIP file and wait for the process to finish.
Extract the files to a folder on your computer.
Once the files are ready, you’re all set to install the software.
Installation Process
Installing the Okada Voice Changer is straightforward. Here’s how you can do it:
Open the folder where you extracted the files.
Find the "start_http.bat" file and double-click it.
If prompted, grant the necessary permissions to the app.
Wait for the command prompt to load all processes.
Click "start" to launch the program.
If it’s your first time, the software might download additional files. Be patient and let it finish.
Once the installation is complete, you’ll see the Real-time Voice Changer Client interface. You’re now ready to explore its features!
Setting Up the Okada Voice Changer
Configuring Audio Input and Output
After installing the Okada Voice Changer, set up your audio. It’s simple! Follow these steps:
Open the app and go to audio settings.
Choose your audio devices:
For input, select your main microphone.
For output, pick "[MME] CABLE Input (VB-Audio Virtual Cable)."
Use the monitor tool to hear the output. Select your headset.
This setup makes sure your voice works smoothly for live changes.
Exploring Voice Presets
Now for the fun part—choosing your new voice! The Okada Voice Changer has many presets. You can sound like a robot, cartoon, or even another gender. To try them out:
Open the presets menu in the app.
Click on voices to hear how they sound.
Change pitch and tone sliders to make them your own.
Play around with the settings! You might find a voice perfect for gaming or streaming.
Testing the Setup
Before going live, test your setup. Here’s how:
Talk into your microphone and listen through your headset.
Check if the voice matches the preset you picked.
If it sounds wrong, adjust the audio settings or sliders.
Testing helps make sure your voice sounds great for chatting or streaming.
Using the Okada Voice Changer for Real-Time Voice Conversion
Integrating with Communication Platforms
The Okada Voice Changer works well with popular apps. It’s great for streaming, gaming, or meetings. You can use it with Discord, Zoom, OBS Studio, and Skype. Follow these steps to start:
Match your audio devices: Make sure the input and output in the Okada Voice Changer match your app settings.
Check the connection: Talk into your mic and see if the changed voice works.
Tweak settings if needed: Adjust pitch, formant, or noise reduction for better results.
Pro Tip: Use virtual audio cables for smoother streaming with OBS Studio. This helps your audience hear your changed voice clearly.
Real-Time Voice Conversion Features
The Okada Voice Changer has cool real-time voice-changing tools. These features make it a favorite for creators:
Quick voice changes: Switch your voice instantly during calls or streams.
Smart audio tools: Machine learning makes voice changes sound great.
Custom effects: Change pitch and tone to create fun voices.
Noise control: Remove background sounds for clear audio.
Here’s a simple table about its features:
Feature | Description |
|---|---|
Instantly change your voice for streaming, gaming, or voice-over work. | |
Compatibility with audio devices | Works with both regular and virtual audio devices easily. |
Advanced audio processing | Uses smart tech for high-quality voice changes. |
Tips for Effective Use
To use the Okada Voice Changer like a pro, try these tips:
Try presets: Test different voices to find your favorite.
Upgrade your hardware: A GPU helps it run better during live events.
Test before streaming: Always check your setup to avoid problems.
Turn on noise control: This keeps your voice clear in noisy places.
Note: Update the software often to get new features and fixes.
With these tips, you’ll wow your audience with fun and creative voice changes!
Alternatives to the Okada Voice Changer
Popular Voice Modulator Tools Like Dubbing AI
Looking for other tools besides the Okada Voice Changer? There are many great options! One excellent choice is Dubbing AI. It’s easy to use and perfect for live voice changes. This tool is great for creators who want high-quality results without complicated setups.
Other popular tools include Voicemod and MorphVOX. Voicemod is loved by gamers and streamers. It has lots of fun voice effects and works well with apps like Discord and Twitch. MorphVOX is known for its advanced settings. You can make your voice sound like a robot, a kid, or even a magical creature.
Each tool has unique features. Dubbing AI uses smart technology for natural-sounding voices. Voicemod is great for quick, fun changes. MorphVOX is perfect for detailed voice experiments.
Why Choose Dubbing AI?
Dubbing AI isn’t just another voice changer. It’s made for creators who need professional results. The AI features make your voice sound real, even with big changes. This makes it great for dubbing videos or creating character voices.
It’s also super simple to use. The design is clear, so you can start quickly. Plus, it works with most apps and streaming tools. Whether you’re gaming, podcasting, or just having fun, Dubbing AI gives amazing results.
Pro Tip: Want a mix of easy use and advanced features? Dubbing AI is a great pick. It’s reliable, flexible, and powered by smart technology.
The Okada Voice Changer is simple and fun to use. You can set it up fast and try many voice options. Change voices to fit your style or mood easily. It works well with apps like Discord and Zoom. This makes it great for gaming, streaming, or chatting online. Use it to entertain others or keep your identity private.
Want more tools for voice changing? Look into Dubbing AI. It has helpful tips and features to improve your voice-changing skills.
FAQ
What if my microphone doesn’t work with the Okada Voice Changer?
Make sure your microphone is chosen as the input in settings. If it still fails, restart both the app and your computer. Updating your audio drivers might also help.
Tip: A USB microphone works better and sounds clearer.
Can I use the Okada Voice Changer on my phone?
No, this tool is made for computers like Windows, Mac, and Linux. For phones, try apps like Voicemod Mobile or Dubbing AI.
How can I fix delays during live voice changes?
Delays happen if your hardware isn’t strong enough. Use a GPU to make it faster. Lower the chunk size in settings to speed things up. Close extra apps to free up your computer’s power.
Does the Okada Voice Changer cost money?
It’s free to download and use. But, you might need to buy extra hardware, like a GPU or virtual audio cables, for the best results.
Can I make my own voice presets?
Yes, you can! Change the pitch, tone, and formant sliders to create a new voice. Save it as a preset to use it later.
Pro Tip: Try small changes to find the best sound for you.
See Also
2024 Insights: Transform Your Voice Using Free Dubbing AI
Exploring AI Voice Changers to Enhance Your Online Videos
Dubbing AI: The Best Voice Modifier for Discord Users
Speak Like Firefly: Discover Dubbing AI for Hokai Star Rail
Dubbing AI Explained: The Next Generation of Voice Changing Technology